Votre panier est actuellement vide !
Quand on commence dans le monde professionnel ou qu’on prend de nouvelles responsabilités, c’est difficile de trouver comment s’organiser. Ne pas se noyer sous ses mails, ne pas oublier ce qu’il se dit en réunion ou au détour d’un couloir, respecter des deadlines,… Mais j’ai la solution magique : un outil Excel pour suivre toutes tes tâches au travail !
Toutes les méthodes que j’ai testées (et abandonnées)
À mes débuts dans le monde professionnel, je pensais qu’un simple cahier ferait l’affaire pour m’organiser. Mais quand les projets ont commencé à s’accumuler — deadlines à respecter, idées qui fusent, emails à suivre —, je me suis vite sentie dépassée.
Alors je me suis mise en quête de trouver LA méthode pour m’organiser au boulot. J’ai testé tout un tas de choses :
- Un carnet jour par jour (vite devenu un fouillis complet entre les imprévus et les tâches reportées)
- Des post-its éparpillés un peu partout (une galère pour s’y retrouver)
- Laisser les mails en non lus dans ma boîte de réception pour y penser plus tard (pour qu’ils soient finalement noyés dans la masse)
- Noter tout dans mon agenda en ligne (ça partait bien, mais impossible de garder une vue d’ensemble)
Je me retrouvais à passer plus de temps à organiser mes tâches qu’à les faire vraiment. C’était flou, énergivore, et cette peur d’oublier quelque chose ne me lâchait pas.
Jusqu’au jour où j’ai décidé de simplifier les choses. Un seul outil, une méthode claire : mon tableau Excel pour organiser toutes mes tâches au travail.
Le tableau Excel, mon outil magique
Lors d’une précédente expérience, la directrice de mon service est partie en congé maternité. Afin de donner des indications à toute l’équipe en son absence sur nos missions, elle nous avait envoyé un tableau Excel avec toutes les tâches recensées. C’est à cette époque que j’ai découvert la puissance d’Excel.
Au fil du temps, je l’ai complètement remodelé à ma sauce et je l’ai ✨ pimpé ✨. Il comporte notamment des formules automatiques (appelées macros sur Excel) pour trier automatiquement les dates dans l’ordre, ou encore des mises en formes automatiques selon l’état de la tâche. Voici comment il se présente :
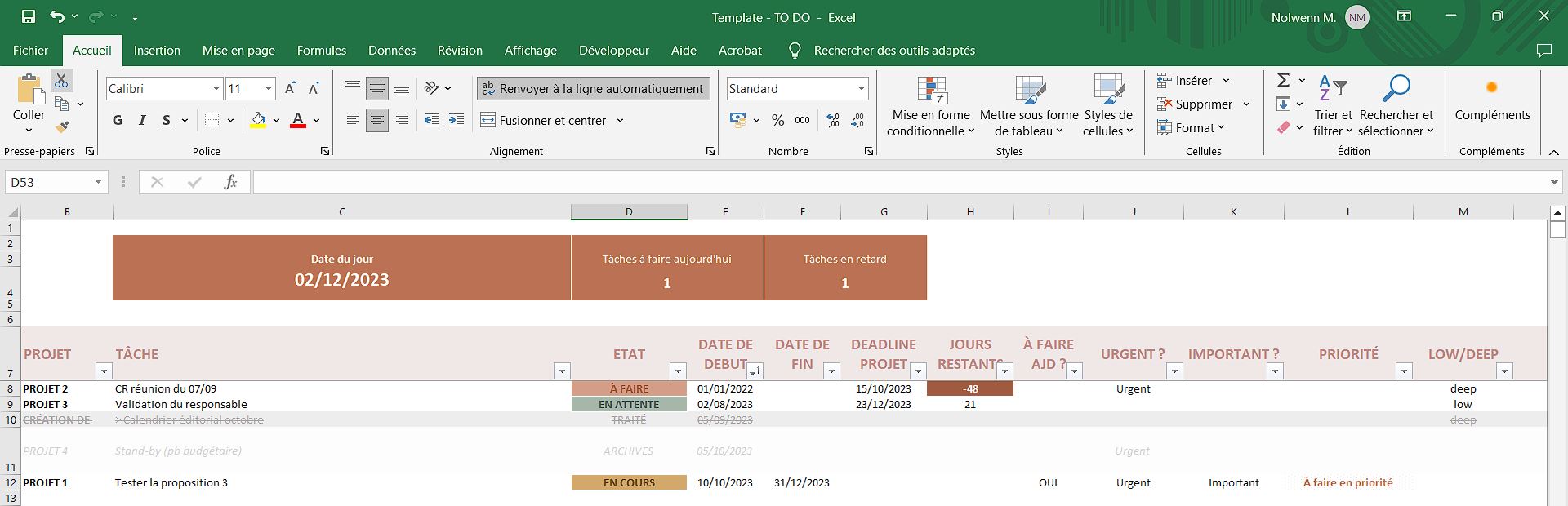
Et devine quoi : tu peux l’obtenir gratuitement ! Il existe en version Excel avec macros (.xlsm), mais aussi en version Google Sheets.
Pour l’obtenir, il suffit tout simplement de t’abonner à ma newsletter en remplissant ce formulaire 👇
Comment fonctionne le tableau Excel ?
Dans la première colonne, tu renseignes le dossier sur lequel tu travailles. Dans la deuxième, tu listes les tâches. Je te conseille de faire une ligne par tâche, à moins que ce soit des micro-tâches que tu veux regrouper.
Pour ajouter des projets, tu peux le faire directement sur le deuxième feuillet « Set up ».
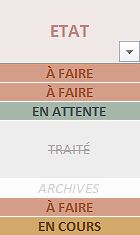
Suivi des tâches
La colonne « Etat » comporte un code couleur pour te repérer plus facilement. Je l’ai renseigné de façon automatique pour te gagner du temps : quand tu taperas par exemple « TRAITE », elle se remplira automatiquement en vert. Je n’ai pas trouvé de solution pour le moment pour masquer automatiquement la ligne quand elle est « TRAITE », tu devras donc activer le filtre manuellement. Mais je suis preneuse si jamais tu sais comment faire !
Dates & deadline
Pour les deux colonnes suivantes, renseigne la date de début à laquelle tu aimerais faire cette tâche, et une date de fin. De cette façon, la colonne « À faire ajd ? » se remplira automatiquement par « OUI » si la date du jour est comprise dans la période de dates. Ça te permettra de filtrer automatiquement ta to-do list du jour !
Astuce : si ta tâche est à faire uniquement sur une journée, inscris la date souhaitée deux fois dans les colonnes « date de début » et « date de fin ».
Selon la date insérée dans la colonne « deadline », les jours restants se calculeront automatiquement. Si la tâche est en retard, la cellule sera automatiquement mise en avant pour te permettre de la repérer plus facilement et la faire au plus vite !
Prioriser ses tâches
La colonne « priorité » fonctionne avec la matrice d’Eisenhower. Je t’en ai parlé sur mon compte Instagram si tu veux en savoir plus.
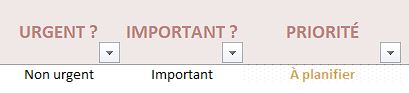
Pour l’utiliser dans mon tableau Excel, complète les colonnes « Urgent » et « Important » : sélectionne l’item dans la liste déroulante (Urgent / Non urgent ; Important / Non important). En fonction de ce que tu as sélectionné, un message s’affiche dans la cellule « Priorité ».
Si tu ne remplis pas les deux colonnes Urgent et Important, la colonne « Priorité » n’affichera aucun message.
Low/deep work
La colonne low/deep te permet de catégoriser les types de tâches, pour savoir le temps que ça te prendra. Je t’invite à lire cet article pour mieux comprendre le low et le deep work.
Avec ce tableau Excel, tu as désormais toutes les cartes en main pour organiser tes tâches au travail et gagner en sérénité ✨
Tiens-moi au courant si tu trouves ce tableau Excel efficace pour ton organisation au travail. Si tu as des idées d’améliorations que je pourrai y apporter, fais-les moi savoir en commentaire !
Et si tu veux opter pour une version avec encore plus de fonctionnalités, checke le lien ci-dessous 👇
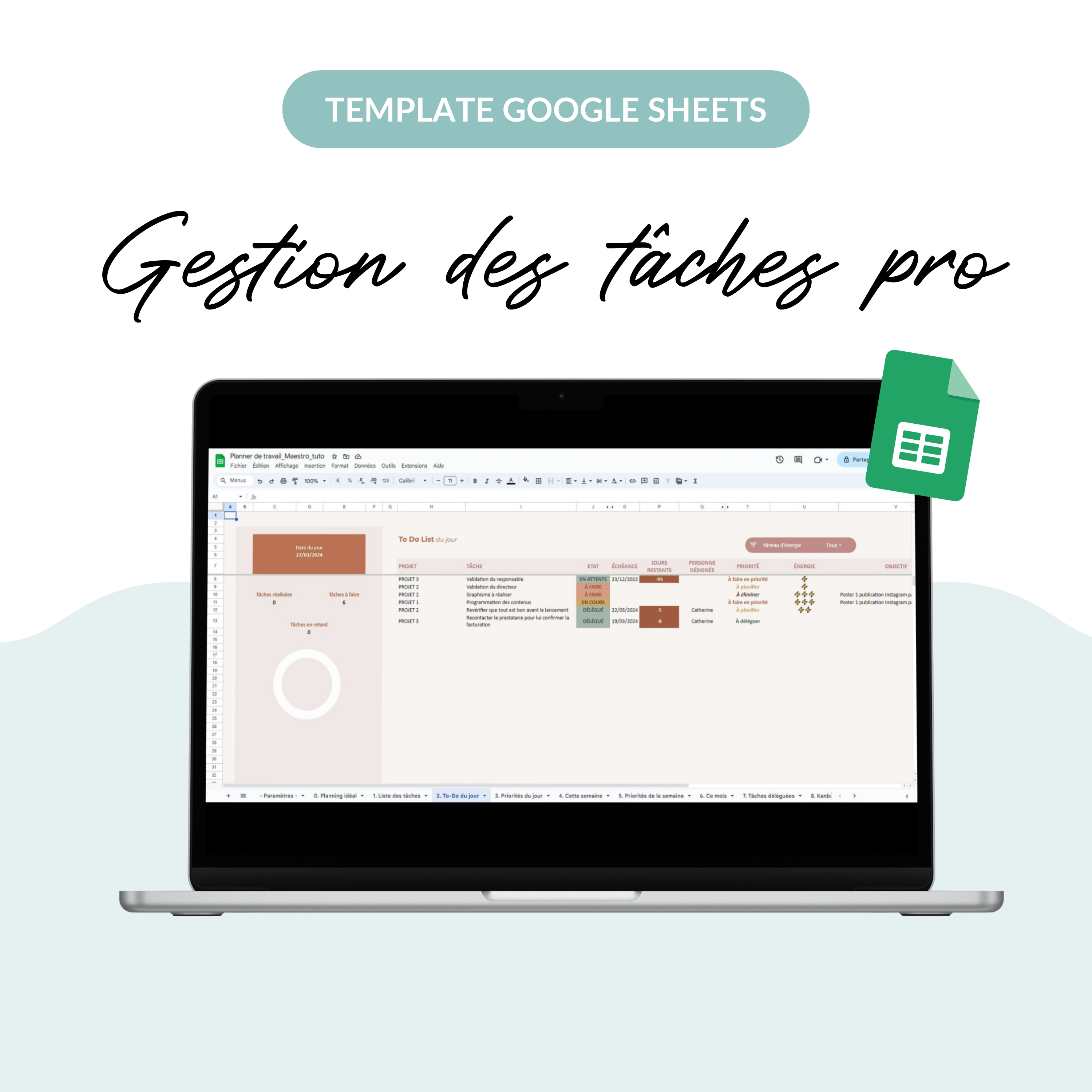
Poste de pilotage pro
Allez, maintenant, au boulot !
Cet article t’a plu ? 📌 Épingle-le sur Pinterest pour le retrouver plus tard !



Partage

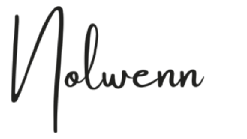
Avec Eléphante ta vie, je t’aide à t’organiser dans ton quotidien & ta vie pro pour réaliser tes rêves avec sérénité ✨
Tu veux en savoir plus ?
Apprends-en plus sur mon parcours, et va faire un tour sur ma boutique de templates !
Découvre les ressources gratuites
Ça se passe par ici 🎁


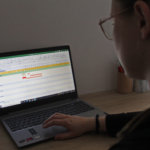


Laisser un commentaire